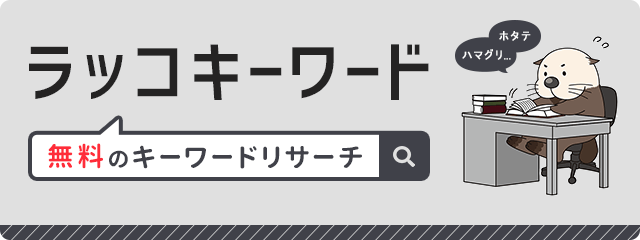ウェブライターの仕事が気になるけど、何を準備したらいいかわからない・・・パソコンの他に準備した方がいいものってありますか?
未経験からフリーライターになった私が実際にライターになった時に準備した11個のことについて教えますね。自分に必要だと思ったものから、1つずつ用意すれば大丈夫ですよ!
私は4月からフリーライターになって1か月近くたちました。
1か月間、フリーライターのお仕事をしていて、準備しておいて良かったことや、使っていて便利だったアイテムやサービスがある事がわかってきました。
今日のエントリーではこれからフリーライターになる人にとって、こういうアイテムやサービスがあると便利だよ、使ってると楽だよ!ということを紹介します。
新しくフリーライターを始める人や、フリーライターなりたてだよ!という人にとって参考になると幸いです。
目次
フリーライターなりたてでも絶対に準備したい8つのアイテム
これからフリーライターになる人でも、これだけは準備しておいたほうがいいよ!というものを紹介します。
パソコン
ライターは記事を書くお仕事です。記事を書くためにはパソコンが必要です。
たまにスマートフォンだけで記事を書いて納品している方も見かけるのですが、ライターというお仕事はインターネットでリサーチをしながら書くことが必要な場合もあります。
さらに、記事執筆のためにマニュアルが用意されている案件も数多くあります。そういう時のためにもパソコンが必要になります。
高スペックなパソコンは必要ありません。デスクトップではなくノートパソコンでもいいと思います。目安としては、
CPU:Core i3シリーズ以上
SSD:256GB以上
メモリ:8GM以上
くらいあれば十分です。これくらいのスペックでしたら10万円以下で準備できるでしょう。
ライターとして活動するのであれば、できるだけWindowsのパソコンが良いでしょう。案件にもよるのですが、クライアントからWindows環境でないと使えないツールを指定されることもあります。
あと何と言っても、Windowsは普及しているOSなので、何かトラブルが発生しても、ネットなどで検索すれば自力で解決できることが多いです。
私はLenovo E490という機種を使っています。
持ち運びするには少し重いですが、安定感があり、256GBのSSDと8GBのメモリを搭載しているので、フリーライターの仕事をするには十分な性能です。
Microsoft Word
記事を書く時に必要になるソフトです。社会人経験者なら馴染みのあるソフトでしょう。ですが、会社のパソコンにはインストールされているけど、自宅のパソコンにはインストールしていないという方が結構いらっしゃるんですよね。
もし、これからフリーライターになって活動するのでしたら、これを機会にぜひ導入しましょう!
ソフトのライセンス形態にいろいろあるのですが、私の一押しは
「Microsoft Office 365 Solo」
です。
Microsoft Officeを1年間12,000円ほどで契約できるオンラインコードです。1年おきに契約が必要ですが、常に最新バージョンのOfficeを使う事ができます。
Wordを使う理由として一押しなのが、優秀な記事の自動校正機能です。
例えばこんな文章を書いたとします。

「観たり」のところで青い下線がひかれています。カーソルを合わせて右クリックすると、
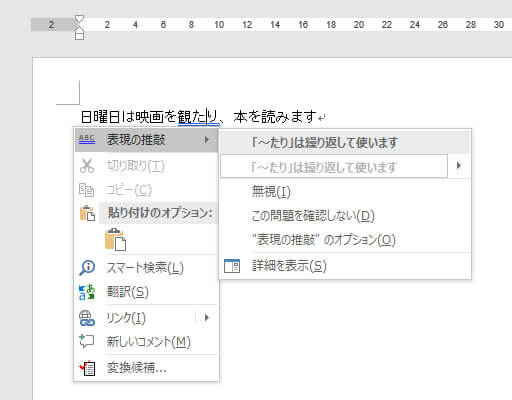
【「~たり」は繰り返して使います。】
と、教えてくれるのです。これは便利ですね!
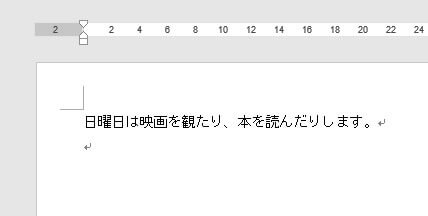
「本を読んだりします。」と、テキストを修正すると、「観たり」の部分の青い下線が消えました。このような文法エラーを自動的にチェックしてくれます。これは記事を書いていて本当にありがたい機能なのです。
カメラ
ライターなのにカメラって必要なの?
と、思われる方もいらっしゃるでしょう。
ですが、取材が必要なライティング案件だと、
記事と一緒に写真もお願いします!
と言われることがあります。そんな時にカメラがあると非常に便利です!
スマホのカメラでもいいんじゃないの?
と、お考えになるかもしれませんが、カメラはカメラで別に準備しておいたほうがよいと思います。スマホのカメラは正直まだまだです。
画質もそんなに良くないし、スマホアプリの写真加工ソフトがイマイチというのも理由です。
カメラの価格としては、3万円~5万円くらいのもので十分でしょう。スペックとして考えておきたいのが
・ズーム倍率(どれくらい拡大できるか)
・画素数(写真の大きさ)
・ISO感度(暗い場所でどれだけ綺麗に撮れるか)
などです。オプションで考慮したいのが、Wi-Fi対応や動画撮影機能です。
必要に応じてご検討ください。
Photoshop Element
カメラとセットで購入したいのが「Photoshop Element」です。「Photoshop」というのはプロのクリエイターが愛用しているソフトですが、「Element」バージョンはそれを一般の人に向けて機能を絞って使いやすくしたものです。
写真の色味を調整したり、写真に文字を入れたいという時に持っていると便利なソフトです。とても普及しているソフトなので、教科書的な本も充実しています。
ソフトを買ったら一緒に本も買いましょう! Photoshop Elementはそんなに難しいソフトではありません。慣れたらスムーズに操作できるソフトです。
Evernote
私は執筆した記事・案件に必要な資料・実績・マニュアルなど、文書と呼ばれるものはすべてEvernoteで管理しています。無料プランでも便利に使えるサービスですが、私はプレミアムプランを使用中です。
Evernoteのプレミアムプランの利点は、
・画像ファイルの中にある文字を検索
・ノートの履歴を保存して復元できる
・10GBの月間アップロード容量
などです。プレミアムプランは年間5200円です。1か月500円以下だと思えば安いもんです。
インターネットで調べものをしたり、クライアントから資料を頂いたりしたときなど、
「とにかく情報を保存したい!」
という時は、とりあえずEvernoteに放り込んでます。とりあえず放り込んで、あとで整理って感じですね。
Evernoteの活用術で参考になったのが以下の本です。
この本では「IN-BOX」という概念を学びました。そして、Evernoteを使いこなすためのノウハウが満載です。Evernoteを導入したら、ぜひ1度読んでおきたい本です。
Googleアカウント
Googleのサービスを利用するために必要なアカウントです。Gmailを使っておられる方でしたら、そのアカウントが使えます。
Googleアカウントが必要になってくるのは、「Google ドキュメント」や「Google スプレッドシート」を利用するときです。
私が実際に体験したのは、記事を書くためのマニュアルがGoogleドキュメントだったことがあります。
案件によっては、Google スプレッドシートだったりすることもあると思います。
また記事の入稿方法として、Googleドキュメントが指定されることもあります。
Googleアカウントの取得は無料です。Google ドキュメントやGoogle スプレッドシートも無料で使えます。
本当に便利なサービスなので、Googleアカウントを持っていない方は、ぜひ登録して使ってみてください。
Dropbox・Googleドライブ
両方とも「クラウドストレージ」と呼ばれるサービスです。目の前にあるパソコンの特定のフォルダの中身を、自動的にインターネット上のデータ保存領域にコピーするといったサービスです。
複数のパソコンやスマートフォン、タブレットなどでファイルを共有する時に非常に便利なサービスです。
Dropboxは無料プランだと2GBの容量を使用することができます。
Google ドライブは、さきほど紹介したGoogleアカウントと連動して使えるストレージです。無料プランでも15GB使えるのですが、私は月額250円支払って、100GB使えるプランを契約しています。
Google ドライブには他の料金プランがあり、有料プランは2018年10月から「Google One」というサービス名に変更になりました。月額料金と利用可能容量については以下の通りです。
| 月額 | 容量 |
|---|---|
| 無料 | 15GB |
| 250円 | 100GB |
| 380円 | 200GB |
| 1,300円 | 2TB |
| 3,250円 | 5TB |
| 6,500円 | 10TB |
| 13,000円 | 20TB |
| 19,500円 | 30TB |
などがあります。個人的にはそこまでクラウドストレージの容量は必要ないので、100GB使えるプランで十分です。
ちなみにこのディスク容量はGmailのデータなどと共有しています。
Skype・チャットワーク・Slackなどアカウント
これらはクライアントなどとチャット(会話)するためのサービスです。ブラウザ上で動くものもあれば、パソコン上で動作する専用クライアントもあります。
Skype・チャットワークはすでに使っておられる方も多いかと思います。クラウドソーシングでお仕事をしている時も、クラウドソーシングのメッセージ機能ではなく、Skypeやチャットワークで進捗管理するという案件も多いです。
両方とも簡単に使えるし、基本無料なので、必要になったら、導入してみてください。
Slackっていうのはわりと新しくできたサービスで、昔からインターネットを使っている人なら知っているであろう「IRC」に近いソフトだと思っています。
複数のチャンネルがあって、アカウントを切り替えて使えるし、ソースコードの貼り付けなどもサポートしているので、Webクリエイター/エンジニアの業界では広く普及しているチャットソフトです。
これも基本無料で使う事ができます。
プロフェッショナルを目指すために準備したい3つのアイテム
ここではさらに上を目指すために必要な上級アイテムを紹介します。
Adobe Creative Cloud
Adobe Creative Cloudはプロのクリエイターが業務で使用しているソフトウェアです。私は前職がWebクリエイターだったので、プライベートでもAdobe CCを契約して使用しています。
普通に購入すると値段は年間60,000円以上です。高いですよね……。
ですが、ある方法で買うと、ガクーンと安く買う事ができます。
それは、「デジハリオンラインスクールの Adobeマスター講座」を受講する方法。
この方法だと、Adobe CCを39,980円で買う事ができます。私もデジハリオンラインスクールで購入するようになって3年目です。
おまけに、Adobeマスター講座で買うとソフトだけでなく、全63時間分の動画講義も見る事ができます。プロの技術を勉強できて、しかもソフトを安く買える・・・! 素晴らしいですね!
Adobe CCを買うといろいろな事ができるようになります。前半で紹介した「Photoshop Element」の親玉である「Photoshop CC」を使うことができるし、動画編集ソフトの「Premiere Pro」なんかも使えるようになります。
それでも39,980円は高いという方にお勧めなのが、「Adobe CCフォトプラン」です。これは、
・Adobe Photoshop CC
・Adobe Lightroom CC
・Adobe Lightroom Classic CC
の3つのソフトを1TBのオンラインストレージと合わせて、年額23,472円(月額1,956円)で使えるサービスです。完全に写真補正のためのサービスです。
「最高のクオリティの写真を記事で使いたい」
という人におすすめです!
デジタル一眼レフカメラ
写真補正ソフトだけでなく、いいカメラを使いたい!という人は、思い切ってデジタル一眼レフカメラを買いましょう。
スマホカメラやコンパクトデジカメとは比較にならないクオリティの写真が撮れます。
取材案件によっては、スマホカメラやコンデジではなく、ちゃんとしたデジタル一眼レフカメラを所有していることを条件としている案件もあります。
デジタル一眼レフカメラもピンからキリなのですが、Webライターとして記事に使う写真を撮るだけなら、エントリー機で十分です。
一眼レフカメラの最大の特徴はカメラのボディに対して、いろいろなレンズを付けて状況に応じた写真を撮ることができるという点です。
ボディに対して高いお金をかけるのではなく、ボディはそこそこにして、いろいろなレンズを買う、というのも戦略の一つ。そうです、そうやってカメラマンはレンズ沼にハマっていくのです……。
メーカーは、ニコンかキャノンを選択すれば間違いないです。各社の2023年12月時点のエントリー機は、
この2機種が現在のエントリー機です。各メーカー他にもいろいろなカメラを販売しているので、じっくり調べてから買いましょう。
デュアルディスプレイ
デュアルディスプレイは個人的におすすめの作業環境です。私はデスクトップのパソコンに24インチのディスプレイを2つ並べて使っています。左側のディスプレイを縦長、右側のディスプレイは横長、といった感じ。デュアルディスプレイは本当に世界が変わります!
ノートパソコンを使っている人も、もし外部のディスプレイと接続する端子があったら、自宅にいるときだけでも、自宅用のディスプレイを用意して、デュアルディスプレイ環境を作ってみてください。画面が2個あるのって本当に便利ですよ!
しっかり準備して選ばれるライターになろう!
以上、駆け出しフリーライターの私が「準備していてよかったなー」「使っていて便利だなー」と思うアイテムやサービスを紹介しました。
必要な環境が整ったら、スキルアップを目指しましょう。Webライティング技能検定に合格すると、ランサーズなどのクラウドソーシングで優遇される特典があります。詳しくはこちら⇓。