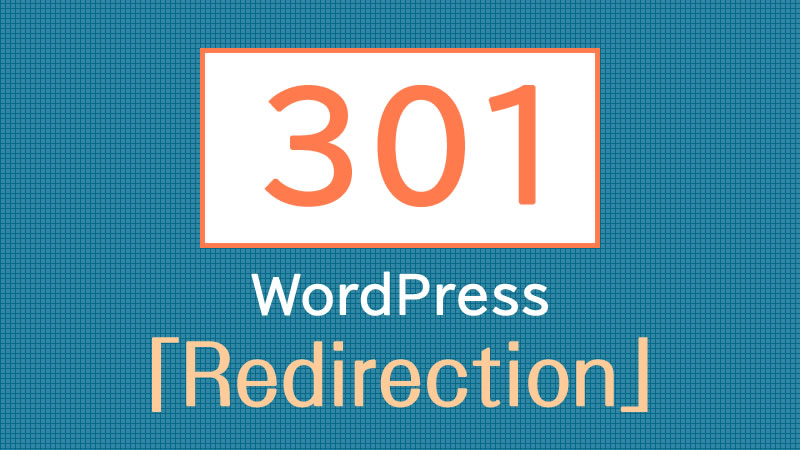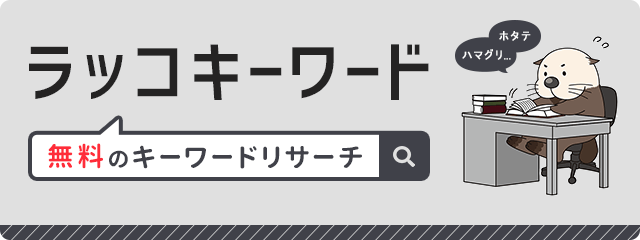ブログを引っ越した場合、すぐに新しいURLのブログへとアクセスが集まるわけではありません。すでにGoogleに登録されているURLは、数か月から半年以上は引っ越し前のURLでインデックスされた状態です。Google検索からの訪問者は一定期間、引っ越し前のURLへ来てしまいます。
なので、古いURLに対してアクセスがあった時、自動的に新しいURLへ転送する設定をした方が良いでしょう。
それが「リダイレクト」という設定です。今回はWordPressのブログにプラグイン「Redirection」を導入して、古いURLから新しいURLへ自動的に転送する機能を追加する方法を紹介します。
目次
リダイレクトとは何か?
リダイレクトとは「Redirect」と綴り、特定のURLにアクセスがあった時に、別のURLへと転送する仕組みのことです。これはWordPressに特有の機能ではなく、Webサイトの公開にかかせない「HTTP」の機能として広く使われている機能です。
Webサイトにリダイレクト処理を追加するには、主に4つの方法があります。
・「.htaccess」ファイルへの設定
・PHPのプログラムで設定
・JavaScriptのプログラムで設定
・HTMLで設定
これら4つの方法が一般的ですが、この4つの方法でリダイレクトを設定するためには専門的な知識が必要です。そこで今回はWordPressのプラグインを使うことで、簡単にリダイレクト処理を追加する方法を解説します。
ちなみにリダイレクトには大きく分けて「301リダイレクト」と「302リダイレクト」の2種類があります。Webサイトの引っ越しに伴うURL変更に使用するのは「301リダイレクト」の方です。
301リダイレクトはWebサイトのURL変更時に使う
「301リダイレクト」は「恒久的な転送」に使うリダイレクトです。リダイレクト元のページがいつか無くなることを前提として、新しいリダイレクト先のページへと永久に転送させる時に使います。
301リダイレクトを使うことで、転送元のもともとのページの検索エンジンのSEO的な価値を、新しい転送先のページに引き継がせることができます。そのためWebサイトの移転時には、リダイレクト処理は欠かせません。
また301リダイレクトはドメインに「www付きのページ」と「www無しのページ」を統合する時にも使われます。例えば、
https://domain.net/entry0001/
と
https://www.domain.net/entry0001/
上記2つのURLのようにwww付きとwww無しで、どちらかを選択してページを統合する時にも301リダイレクトが使われます。例えば、
「www付きのURLにアクセスしたら、www無しURLへリダイレクトする」
とか
「www無しURLにアクセスしたら、www付きURLへリダイレクトする」
など自分でルールを作って、リダイレクトの設定を行うことが一般的です。
それではWordPressのプラグイン「Redirection」を導入してリダイレクト処理を追加する方法を紹介します。
プラグイン「Redirection」を導入する
プラグイン「Redirection」を導入しましょう。このプラグインは公式プラグインなので、WordPressの管理画面からインストール可能です。
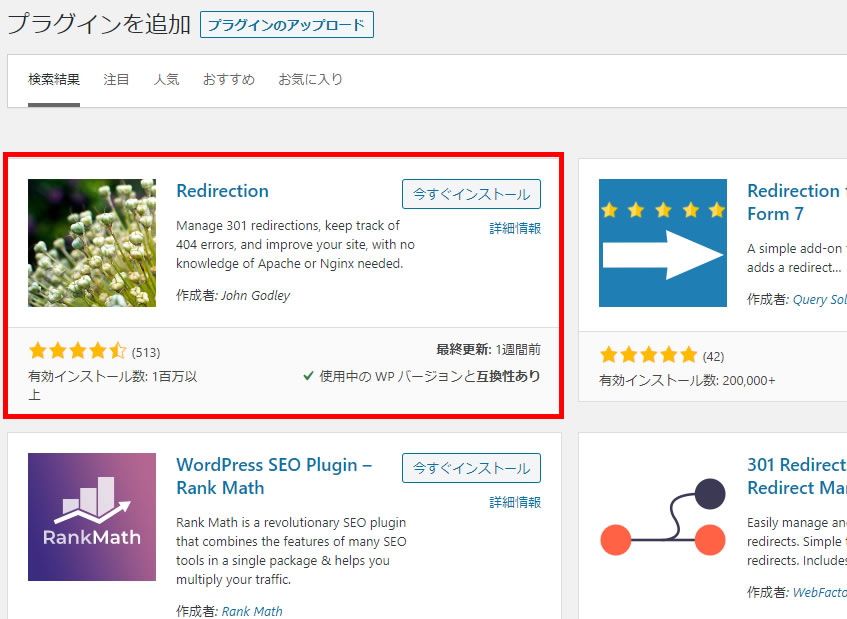
インストールできたら有効化しましょう。引き続きプラグインの設定です。WordPress管理画面の「ツール」メニューから「Redirection」メニューをクリックします。
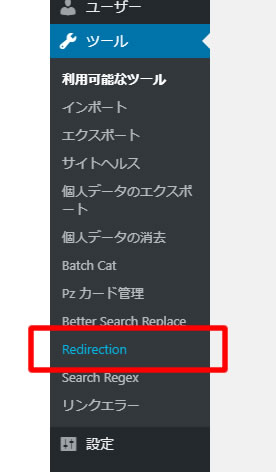
ここから「Redirection」の設定を行います。
初めて「Redirection」の設定画面を開いた場合、セットアップを行います。「Redirectionへようこそ」の画面が表示されるので「セットアップを開始」ボタンをクリックします。
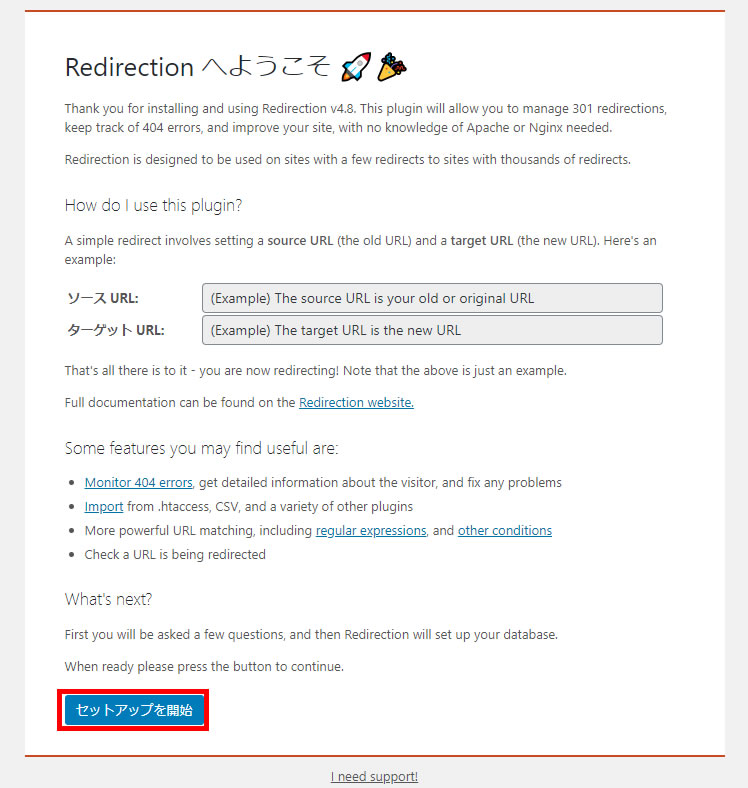
「基本セットアップ」に移ります。
「Monitor permalink changes in WordPress posts and pages」
と
「すべてのリダイレクトと404エラーのログを保存する」
の2つのチェックボックスを有効にして、「セットアップを続行」ボタンをクリックしましょう。
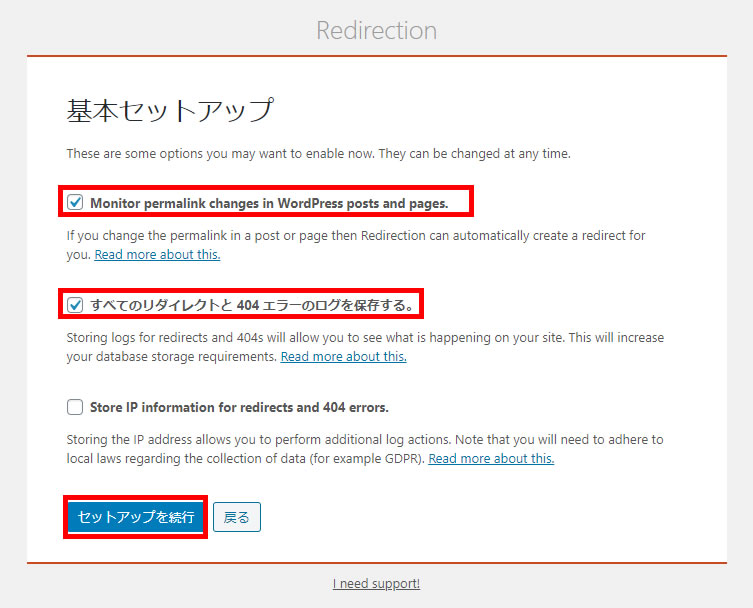
最後に「REST API」設定画面が表示されます。「REST API」とは、「Redirection」プラグインが動作するために必要なWordPressの標準の機能です。通常は何も問題なく使用できるのですが、一部のセキュリティプラグインなどを使っていると、REST APIに制限がかかっていることがあります。そのような場合は、エラーが表示されるので、REST APIを有効にする必要があります。
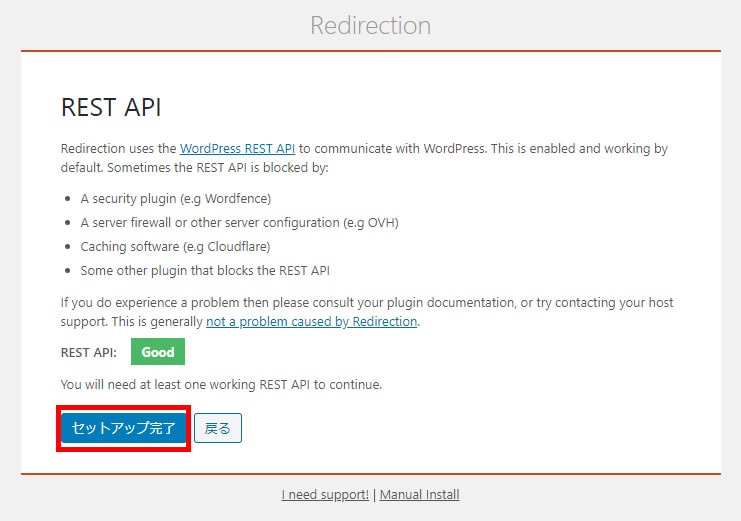
問題がなければ「セットアップ完了」ボタンをクリックしましょう。これで「Redirection」プラグインのセットアップは完了です。
「Redirection」の設定方法
「Redirection」プラグインでリダイレクトの設定を行いましょう。基本的には「転送元」と「転送先」のそれぞれのURLをどんどん追加していくだけです。
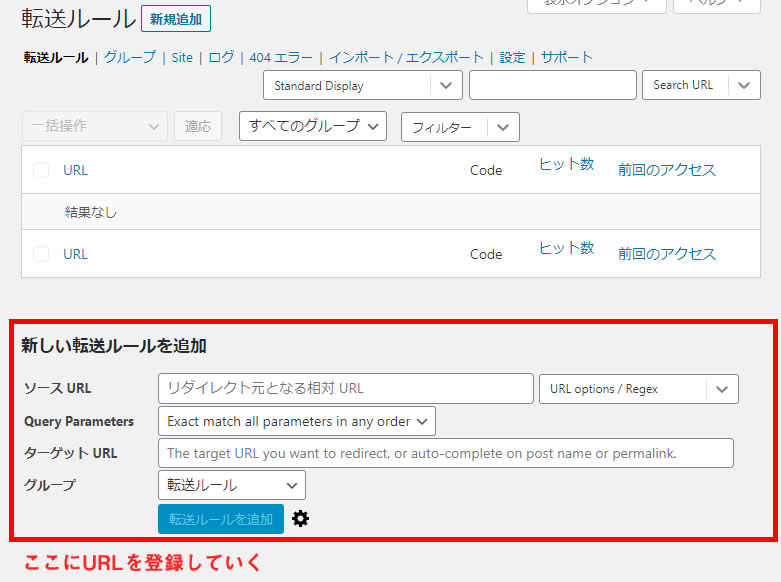
ソースURLが「転送元URL(プラグインをインストールしたWordPressのサイトのURL)」で、ターゲットURLが「転送先URL」です。
早速設定しましょう。今回はサンプルとして、
| ソースURL | 「/」※WordPressのトップページ |
|---|---|
| ターゲットURL | 「https://domainXXX.net」※ダミー |
と設定します。
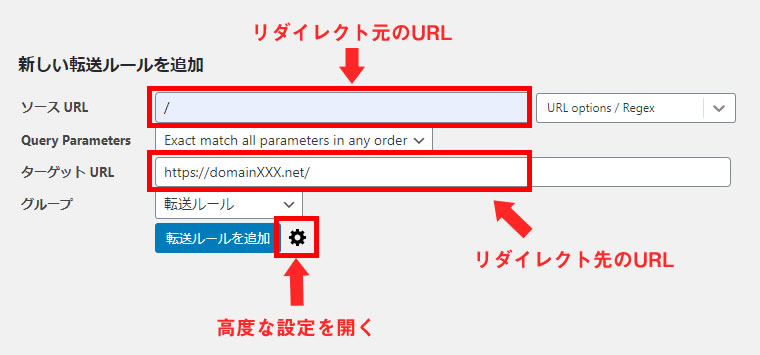
プラグインの設定画面に上記のように入力します。「高度な設定」ではリダイレクトの種類などが設定可能です。
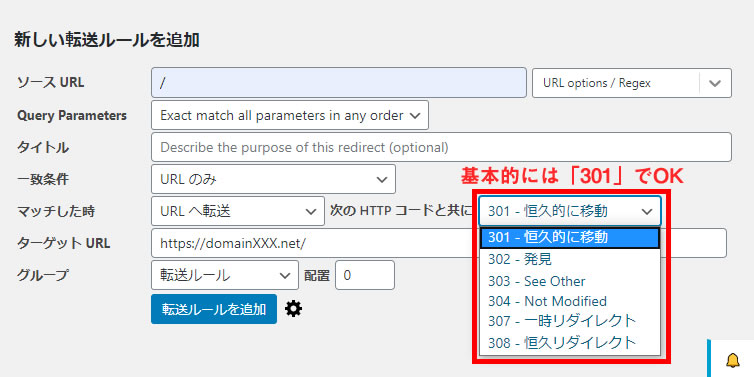
「次のHTTPコードと共に」の設定がありますが、ここは「301 – 恒久的に移動」でOKです。これが301リダイレクトの設定ですが、デフォルトの設定なので、わざわざ高度な設定を開く必要はありません。
設定が完了したら、「転送ルールを追加」ボタンをクリックします。
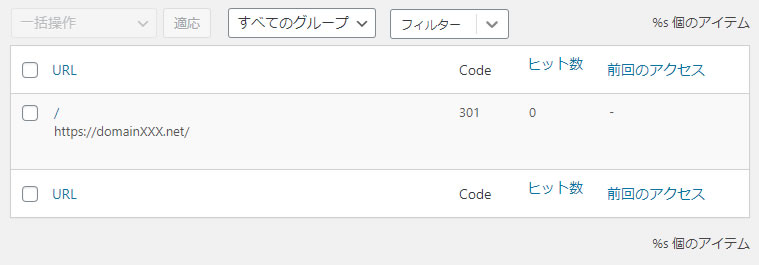
設定したルールが表示されます。ここからリダイレクトが正常に設定されているかチェック可能です。
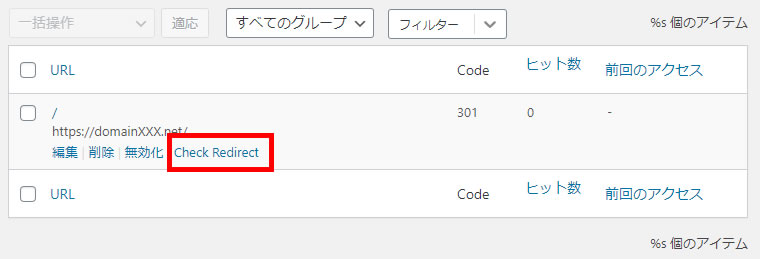
「Check Redirect」メニューをクリックします。
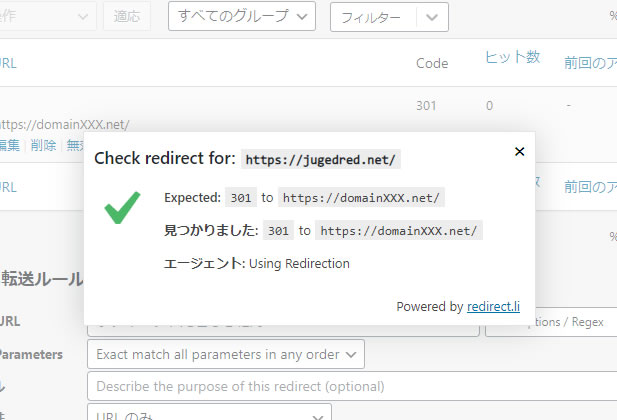
プラグインでリダイレクトのチェックが行われ、適切に設定されていれば「チェックマーク」が表示されます。これでリダイレクトの設定は完了です。
リダイレクトが大量の時はExcelでCSVファイルを作る
大量のURLをリダイレクトさせたい場合は、URLのリストをCSVファイルで作成して、プラグインにインポートさせると楽です。たとえば、Excelで以下のようなファイルを作ります。
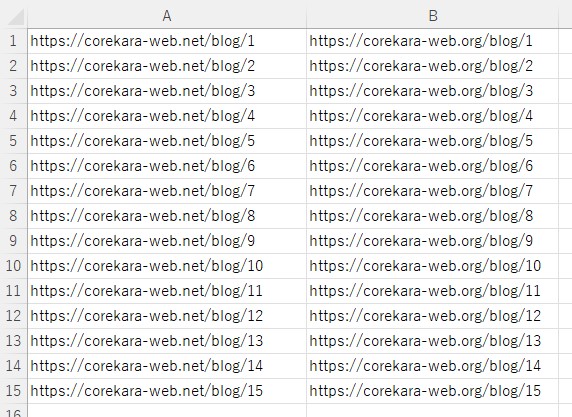
これは「corekara-web.net」のドメインにある15個のページを、「corekara-web.org」のドメインへリダイレクトさせたいときに用意するファイルです。
このように
リダイレクト元のURL,リダイレクト後のURL
のようにカンマ区切りのファイルを作ります。こういうファイルを作るときはExcelを使うと速いです。
これをCSVファイルとして保存します。出来上がったファイルをテキストエディタで確認しましょう。
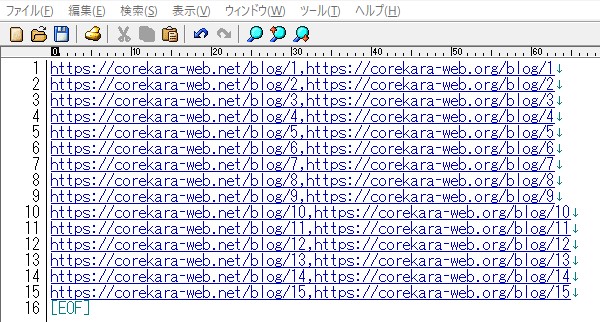
「転送前URL,転送先URL」のようにカンマ区切りのテキストファイルが作成されていたらOKです。これを「Redirection」プラグインにインポートします。
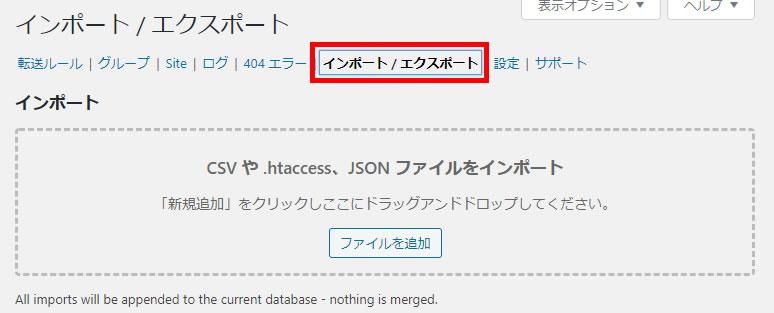
「インポート/エクスポート」画面を開きます。「ファイルを追加」ボタンをクリックして、先ほど作成したCSVファイルをアップロードします。
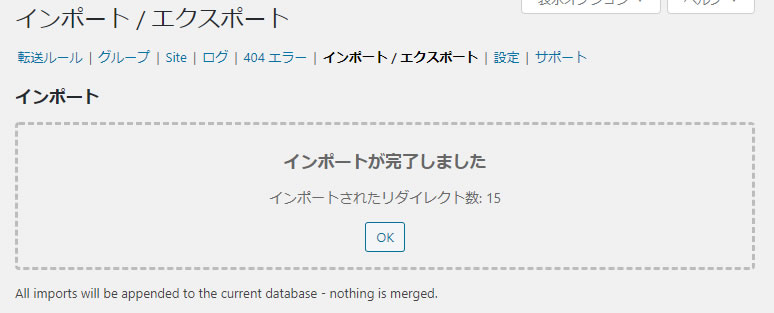
正常にインポートされると「インポートが完了しました」とメッセージが表示されます。

「転送ルール」のページを確認すると、インポートされた転送ルールが反映されていることが確認できます。これでCSVファイルからのインポートは完了です。
リダイレクトは適切に設定しよう
「Redirection」プラグインでWordPressサイトに301リダイレクトを設定する方法を紹介しました。WordPressの引っ越しやURL変更に伴うリダイレクト処理がプラグインを使うことで簡単に設定できることがお分かりかと思います。
「Redirection」プラグインでは、サイト全体の複数のURLのリダイレクト処理もCSVファイルを使うことで簡単に設定できます。もちろん1つのページだけリダイレクト処理したい時にも簡単にリダイレクト処理が追加できます。
またログを確認することで、リダイレクト処理がうまく動作しておらず404エラーが表示されているページや、訪問者のリダイレクトのログも確認できます。
WordPressサイトのURLを変更したら、この「Redirection」プラグインを使って、確実にリダイレクト処理を追加しましょう。